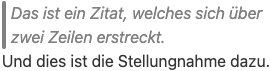Eingabe von Zeilenumbrüchen
Einfache Formatierungen können Sie durch spezielle Zeichen erzielen, die Sie vor und nach dem entsprechenden Textteil einfügen.
-
Text eingeschlossen von
*wird fett dargestellt, z. B.*test*als test -
Text eingeschlossen von
_wird kursiv dargestellt, z. B._test_als test -
Text eingeschlossen von
__wird kleiner dargestellt, z. B.__test__als test -
Text eingeschlossen von
___wird ausgegraut und kursiv dargestellt, z. B.___test___als test -
Text eingeschlossen von
~wird durchgestrichen dargestellt, z. B.~test~als test -
Text eingeschlossen von
`wirdformatiertdargestellt, z. B.`test`alstest
Sollte im Code der Backtick`selbst vorkommen, können Sie den Text auch mit einem doppelten Backtick``umschließen.
Sie können auch mehrere Formatierungen kombinieren bzw. die Formatierungen schachteln, etwa:
-
*_test_*wird fett und kursiv dargestellt als test -
normal _kursiv *fett-kursiv*_wird dargestellt als normal kursiv fett-kursiv
Escaping
\.
Dadurch wird das Zeichen als normales Schriftzeichen behandelt und nicht als Formatierungszeichen.
Dazu können Sie auch bereits versendete Nachrichten bearbeiten und korrigieren.
Beispielsweise wird
\*test\* als *test*
dargestellt.
Um Ihren Gesprächspartnern die Navigation zu erleichtern, werden Adressen von Websites, E-Mail-Adressen und
Telefonnummern mit Ländercode (etwa +49 für Deutschland) automatisch erkannt und als klickbare
Links hervorgehoben.
Insbesondere auf Mobilgeräten kann damit nahtlos zwischen der Chat-Anwendung, dem Browser, der E-Mail-App
und der Telefon-App gewechselt werden.
Darüber hinaus können Sie auch selbst Links in Ihre Nachrichten einfügen. Dazu stehen Ihnen weitergehende Formatierungsmöglichkeiten zur Verfügung:
-
Ein Block der Form
[label](url)zeigt einen Link mit dem Textlabelan, der auf die Adresseurlverlinkt.
Beispielsweise wird[scireum](https://scireum.de)als scireum dargestellt. -
Ein Block der Form
[label](/command)zeigtlabelan und führt bei Klick das Kommando/commandaus. -
Ein Block der Form
[label](:command)zeigtlabelan und führt bei Klick den Bot-Befehl:commandaus. Dies kann insbesondere dafür verwendet werden, Bot-Befehle vorzuschlagen.
Vorschau von externen Webseiten
Ein Bild sagt mehr als tausend Worte. Manchmal ist es daher sinnvoll, ein Bild oder ein Video in die Nachricht einzufügen. Am einfachsten können Sie direkt aus der Chat-App heraus ein Bild teilen oder die Adresse eines Bildes im Internet direkt als Nachricht versenden.
Sie können notwendigenfalls die Formatierung von Bildern jedoch auch selbst beeinflussen. In normalen Unterhaltungen dürfte dies selten notwendig werden, die nachfolgenden Befehle eröffnen Ihnen jedoch weitere Möglichkeiten, insbesondere bei automatisiertem Nachrichtenversand via der Nachrichten-API.
-
Ein Block der Form
!(bild-url)zeigt das Bild unterbild-urlklein und eingebettet im Fließtext an. Diese Möglichkeit sollten Sie eher sparsam verwenden, da die Bilder den Textfluss stören können. Der Befehl kann insbesondere verwendet werden, um Markenlogos oder ähnliches einzubetten.
Beispielsweise wirdChatten Sie mit !(https://www.memoio.com/assets/images/inline/memoio.png) MEMOIO!dargestellt als Chatten Sie mit MEMOIO!
MEMOIO!
-
Ein Block der Form
zeigt das Bild unterbild-urlan und öffnet es groß, wenn es angeklickt wird. Diesen Befehl sollten sie bevorzugt in einer eigenen Zeile verwenden, da ein quadratischer Rahmen um das Bild gezeichnet wird. -
Ein Block der Form
zeigt das Bild unterbild-urlals Link an, der aufurlverlinkt. Auch diesen Befehl sollten sie bevorzugt in einer eigenen Zeile verwenden, da das Bild wie im vorherigen Fall angezeigt wird.
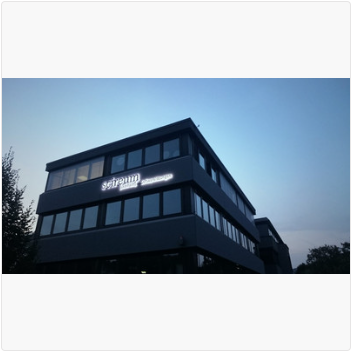
Interne Anzeige von Mediendateien
Zur Strukturierung von Informationen können Sie Listen verwenden. MEMOIO unterstützt sowohl nummerierte Listen als auch Spiegelstriche.
-
Für Bullet Points beginnen Sie die Zeile mit einem der drei Aufzählungszeichen
-,+oder*, gefolgt von einem Leerzeichen. - Für Aufzählungen beginnen Sie die Zeile mit einer Zahl, gefolgt von einem Punkt und einem Leerzeichen. Im Unterschied zu Markdown wird die Zahl direkt übernommen und nicht automatisch inkrementiert!
Wichtig ist dabei stets, auf die korrekte Einrückung zu achten, um die Elemente der Liste zu gruppieren. Eine zweite oder folgende Zeile eines Listenelements muss daher um genau so viele Leerzeichen eingeschoben sein, dass sie unterhalb des ersten Zeichens des Listenelements beginnt.
1. Erste Zeile des ersten Punktes Zweite Zeile des ersten Punktes 2. Zweiter Punkt
Listen können auch verschachtelt werden, indem Sie die Einrückungsebene erhöhen.
1. Erster Punkt
2. Zweiter Punkt
- Unterpunkt
- Weiterer Unterpunkt
99. Neunundneunzigster Punkt
* Argument
* Zusätzliches Argument
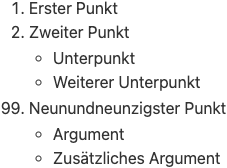
Zitate anderer Nachrichten
Textblöcke wie z. B. Programmcode können formatiert hervorgehoben werden, indem diese mit dem Marker
``` eingeschlossen werden.
Derartige Marker sollten in einer eigenen Zeile stehen, wobei der Startmarker – wie bei Markdown – noch mit
dem Namen einer bekannten Programmiersprache zur Markierung ergänzt sein kann.
Syntax-Highlighting findet derzeit jedoch nicht statt, und die Angabe ist optional.
Sollte der dreifache Backtick ``` selbst im Code vorkommen, können Sie den Text auch mit einem
vierfachen Backtick ```` als Marker umschließen.
```java int a = 1 + 2; System.out.println(a); ```